Note:
This post contains affiliate links. I may receive a small commission (at
no extra cost to you) if you click a link and make a purchase.
Hello! If you have read my previous post about Electric Quilt 8, you might be intrigued about the software. If you're like me, you probably like to know what you're getting yourself into before you commit to making an investment in something new. Today I am going to show you some of the basics of how to create a quilt top to give you a feel for how the software works.
EQ8 comes with thousands of blocks preloaded with the software so you are able to jump right in and start creating digital quilt tops with minimal effort. I'm going to walk you through the steps to create a simple quilt using preloaded blocks and fabrics.
When you first open the software, you can choose what you want to do. Since we're just starting out, click "Design a quilt from scratch" as shown below.
Now you are in the main screen area of EQ8. The basic steps are laid out in the ribbon across the top of the screen. Start with the New Quilt tab on the left. Here you can decide if you want your quilt to be on-point, a strip quilt, and so on. We will keep it simple and choose the Horizontal option, which is your classic straight-set quilt with blocks in rows and columns. Notice that there is a description of the style on the left-hand side of the screen that will give you more information, if needed.
Next we will go to the Layout tab in the ribbon. Here you get to decide how many blocks across and how many down, the size of your blocks, and whether or not you will add sashing. I decided to make my quilt in a 4x5 block layout with 12" square blocks. I also added 2" wide sashing and opted to include a sashing border, which means that all of the blocks will be surrounded by sashing on all sides.
Next, we'll find a block in the EQ8 block library to use in our quilt. Remember when I said earlier that EQ8 comes with thousands of blocks already preloaded into the software? You don't even have to design your own block if you don't want to! In the menu at the top of the screen, go to Libraries and then choose Block Library.
Once in the library, you'll have a ton of blocks to choose from. To keep this simple, we will stick with the blocks that showed up as default. If your default happens to be different, I am looking at the "01 Classic Pieced" section and then the "Antique Mosaics" subsection under that. I decided to go with the second block from the left on the top row, indicated by the red arrow. Click that block and then click "Add to Sketchbook" in the upper right corner to add it to your sketchbook. The sketchbook contains all of the blocks and fabrics you will use to make your quilt and you can't use it if it is not in your sketchbook.
Now it is time to add the block to your quilt! Click on the Design tab in the ribbon. The Block Tools option will likely be the default. Then make sure that the "Set block" option is selected if it isn't already. All of the blocks that are in your sketchbook will be shown on the left hand side of the screen. You'll notice there are other blocks there besides the one we just added. There are a few blocks that will automatically be in your sketchbook when you start a new project.
Select the block you want to use and then click on the blank blocks on the quilt top to add them. If you want to use the same block throughout the whole quilt, you can hold down the Control key before you click into the first square and the whole quilt will be filled with the block.
Maybe at this point you decide you want to add a border. Click on the Borders tab in the ribbon. It should default to the Long Horizontal option. This is your basic border where the sides are put on first and then the top and bottom. It should have one border already added that is set at one-inch wide. I tend to treat that border as the binding and change it to one-half of an inch. If you check the "all" box under "lock size adjustments" you will only have to type the size once! (I usually type my sizes, but you can use the slide bars too). I know that binding is technically a quarter-inch but here that size is so tiny that you can't really see it. Half of an inch generally seems to work well for quilt images unless I'm making a smaller quilt.
You can also add or insert additional borders. "Add" will add a border to the outside of the quilt. Since I already resized my outside binding border, I will want to "Insert" a border which will add one to the inside of whatever border is currently highlighted on the quilt top. I decided to make this a 4-inch wide border to really frame everything up.
Now it's time for the really fun part! Adding fabrics! Click on the Fabric Tools option that is next to Block Tools on the Design tab sub-menu. To keep things simple, we will stick with the fabrics that come with the software and are already in the sketchbook. However, EQ8 does come with lots of preloaded fabrics in the Fabric Library so feel free to explore those. It works just like the Block Library. You can also add in fabric swatches from some fabric manufacturers, which you can learn about in a separate blog post!
There are a few different ways to color your blocks. The most basic way is the Paintbrush. This will paint a single patch of a single block at a time. In the screenshot below, you can see that I changed some of the fabrics in three blocks. I had to click a total of twelve times to make those changes.
Another option is the Spraycan. This will let you change all of the matching fabric within a single block with one click. Below you can see that I changed the fabric in the remaining 17 blocks and I only had to click 17 times (not counting the clicks to choose a different fabric).
Another helpful option is the Swap Color tool. In this sample quilt, I want to make the block centers the same in each. Since the centers are already the same in each, I can change all of them at once. The Swap Color tool will "swap" a given fabric in the entire quilt with one click! Here, I decided to try out a light gray. I also decided that I wanted a solid white for the background, so I switched to the Colors tab instead of the Fabrics tab and used the Swap Color tool to change the dark green background to white with one click.
We're getting closer! I want the sashing and borders to also be white. I can do that with just a couple of clicks. Using either the paintbrush or spray can tool, I can color the sashing with two clicks by holding the Control key and clicking one of the horizontal sashing pieces and then one of the vertical sashing pieces. I can then do the same for the border. Hold down the Control key and click in one of the large border areas. All four will change.
That just leaves the binding border and the cornerstones. These work the same way. Choose a binding fabric, hold the Control key, and click one side of the binding border. Finally, choose a cornerstone fabric, hold the Control key, and click one of the cornerstones.
If you really want to get an idea of what your quilt will look like in real life, you can remove the lines outlining the blocks and patches within the blocks. Right click anywhere on the quilt top and uncheck both Outline Patches and Outline Blocks.
There you go! A great looking quilt top! If you want to save this quilt, make sure you add it to your sketchbook, by clicking the book icon with the plus sign on the left-hand side of the screen. To open the sketchbook and look at what you've saved, click on the book icon with the glasses.
In addition to saving your quilt to the sketchbook, you will also want
to save the project by going to Save under the File menu. This saves
your entire sketchbook which can eventually contain lots of quilts!
One final piece of advice is that you do not have to follow all of these steps exactly as I've outlined them. You can change or add borders and sashing at any point, change the number of blocks in the quilt, etc. It is pretty flexible!
I hope you found this helpful! The next post will have basic instructions for creating a quilt block from scratch rather than using one of the blocks provided by EQ8.
If I've convinced you to give EQ8 a try, head to the Electric Quilt store to check it out!
Until next time,
Amanda














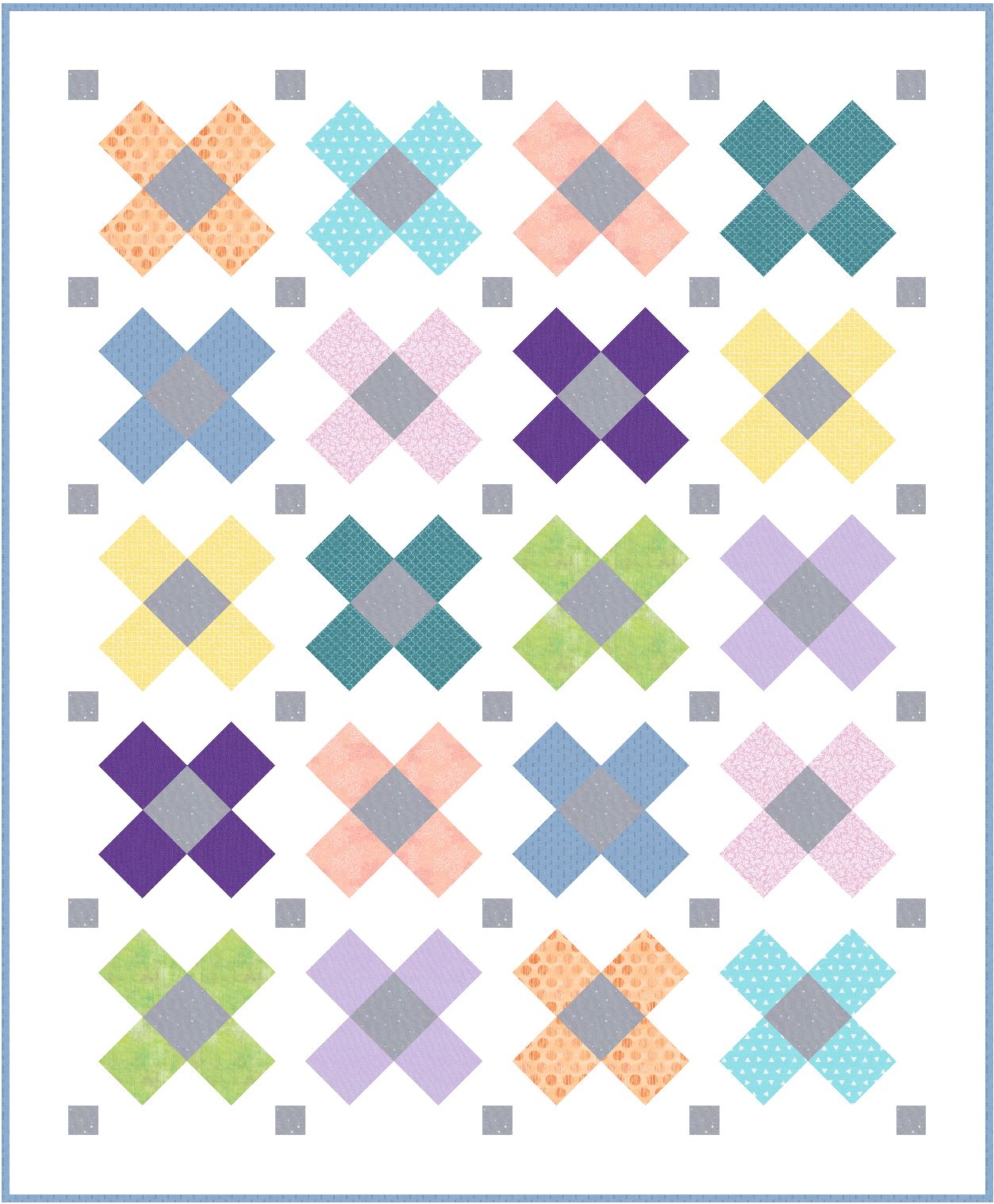

Thanks Amanda,
ReplyDeleteI have been considering buying. I'm a bet unclear as how once you design your quilt does it give you instructions how much fabric to buy, how to cut & sew together ? Some of the Youtube I'v watch said we have to figure out the math. Hope you can help. Love you post very clear.
Thank you,
Sherly
Hi Sherly! There is an option to print fabrics requirements, but I'm not sure how accurate it is. I like quilt math and I prefer to figure that out myself so I've never really looked at it too closely. There aren't directions on how to cut and sew like a normal quilt pattern, as far as I know, but there are options to print templates or foundation paper piecing diagrams. Those might help you make any quilts you designed if you were not sure how to put the quilt together.
DeleteHi Amanda,
DeleteI'm not good at quilt math not even sure what that is...lol . So how does a person going about how much to cut and how to put the block together since that's not included in the soft ware ?
Thank you,
Sherly
Quilt math just means that you are able to figure out what size to cut pieces and how much yardage is needed and how to cut it without having directions to follow. EQ8 does provide some of that with the estimated fabric requirements. There are also print options that let you print rotary cutting diagrams that show you what size to cut the pieces. However, there are not step by step written instructions as far as I know. It won't tell you to cut X number of strips and cut them into a certain number of squares or that kind of thing. I guess it would depend on how advanced of a quilter you feel you are as far as whether you think you would need more direction than that.
DeleteThanks you so much for answering my questions so honestly . sorry for anther question but how would you know how to put the quilt together ?
DeleteThanks again,
sherly
I think you would have to be able to figure that part out yourself. I don't think there are instructions for that.
DeleteThank you Amanda.
Delete